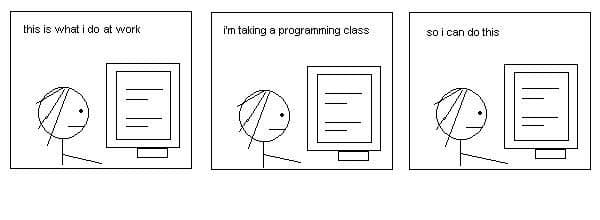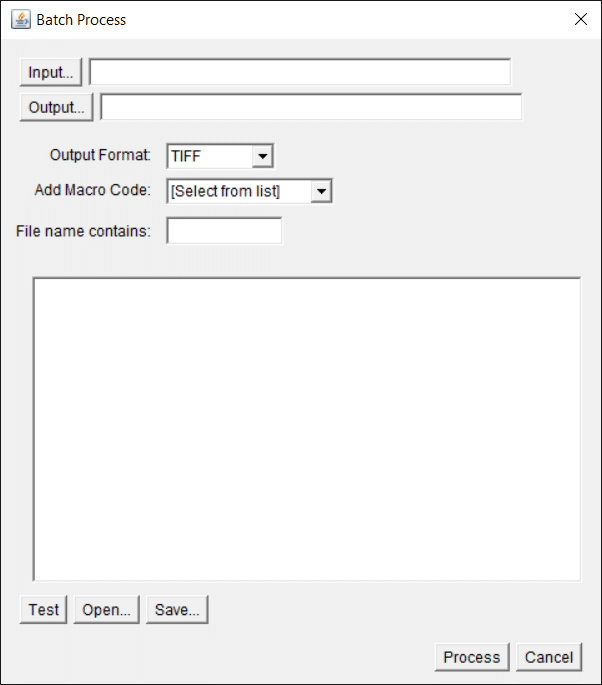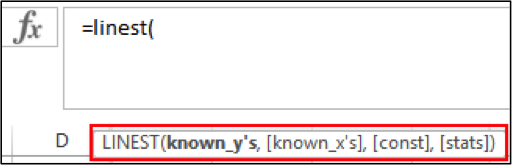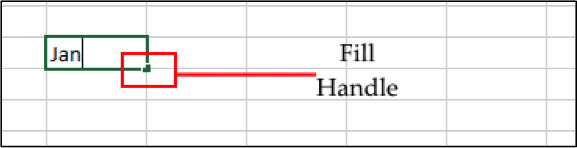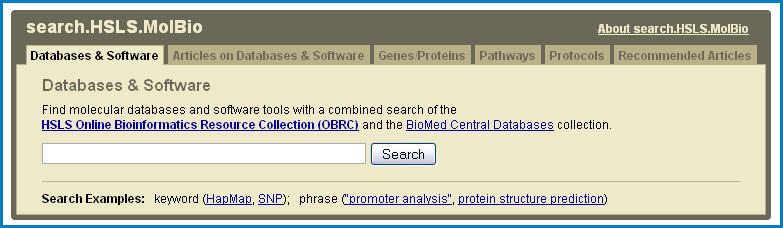The Beginner’s Guide to LaTeX Part 2: Formatting in LaTeX
Making the jump from Word to LaTeX to prepare your scientific documents involves a steep learning curve. We’ve made the transition easier by collating the basic commands you need to know to format text in LaTeX, including bold, underlined, and italicized text, and creating itemized lists.