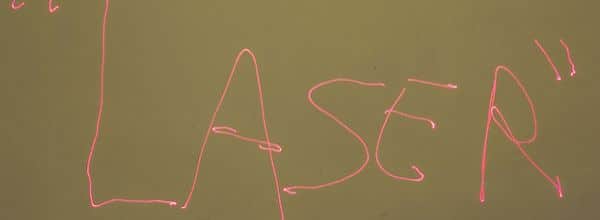Fortunately for microscopy users, measuring intracellular fluorescence has been made relatively simple through an ImageJ plugin called the Cell Magic Wand. For those of you unfamiliar with ImageJ, it’s a popular image processing program that runs on Mac, Windows, and Linux.
How to use ImageJ for measuring intracellular fluorescence
First of all, to begin measuring intracellular fluorescence, install the plugin:
To Install Plugin: Plugins > Install > Magic_Cell_Wand_Tool.jar

1. Setup

Assuming ImageJ is downloaded and the plugin is installed, what you’ll need next is a single image (.TIFF) containing two channels. One channel should clearly show the cell outline (in this case, GFP-labeled membrane) while the other channel should show the intracellular signal of interest (in this case, RFP-labeled protein). Some microscopes will export channels as separate images and that’s fine as well. Load your image(s) by dragging them into ImageJ.
If your channels are not already separated: Image > Stacks > Stack to Images
2. Tool Parameters
Next, load up the Magic Cell Wand and double click the icon to enter your parameters. If you don’t see the icon in your toolbar, click >> at the far right. It will be listed if it’s installed correctly.
Minimum Diameter – What is the min diameter (pixels) of cells you want to detect?
Maximum Diameter – What is the max diameter (pixels) of cells you want to detect?
Note: Draw a line across the largest/smallest cell in your image to find its diameter. The length of the line in pixels will show up in your toolbar.
Roughness – How smooth (0) or rough (10) do you want the outline of your cells to be?
Note: A smooth outline will follow the general shape of a cell while a rough outline covers every nook and cranny. I suggest starting with 1.0 and adjusting accordingly.

3. Start Selecting Cells on the Green Channel
Every time you click on a cell, the Cell Wand will outline it. The yellow outline that appears is called a region of interest (ROI). If you keep clicking on different cells, it will create a new ROI, and delete the previous. We want to save every ROI to an ROI manager, therefore hold shift as your click.
If you click on a cell and you don’t like how the ROI came out, simply click inside the same cell again. The ROI will be deleted from the manager and you can try again. This makes it easy to quickly select/remove cells with a single click.
For the more irregular cells, switch to the Freehand Tool and add to your ROI manager by continuing to hold shift (in this case only #18 was freehand). It’s easy to switch to/from Freehand and it won’t interrupt the process of adding cells to the ROI manager. Balancing between the Cell Wand and Freehand is a good compromise to maximize efficiency and accuracy.
Note: Always hold down shift or a new ROI will not be added to the ROI manager. Click Window > ROI Manager to view the ROI Manager.
Note: If the outside of your cells are grainy, they may be difficult to automatically select. To help with this, use median filtering to slightly blur cells. Click Process > Filters > Median.

4. Overlay to the Red Channel
Now that you’ve outlined your cells of interest, you can overlay those ROIs to the red channel. At this point, feel free to add/delete any ROIs from the red channel if necessary.
Select the red channel image and overlay: Image > Overlay > From ROI Manager.

5. Measure
Before you measure, check that you set the measurements correctly. Therefore, to check these, select: Analyze > Set Measurements > Select [Area, Mean, and Integrated Density]. When ready, click Measure in the ROI Manager. You’ll see a results box pop up (see above).
Most of all, the two values you want to focus on are integrated density (the sum intensity of all pixel values inside each ROI) and area (the size of the ROI or simply cell area). Next, copy your results to Excel and analyze!