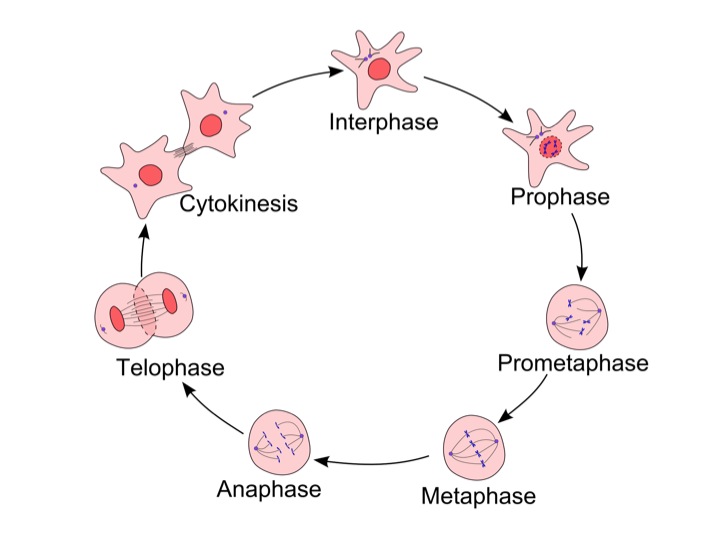For scientists, Photoshop is a double-edged sword with a dagger nailed to the hilt. Its power in image processing is unrivalled; its ability to gut you with ethics violations is unmatched. An earlier article outlined how to keep your conscience clean when Photoshopping, here we offer four tips that will help walk with the Photoshop balancing act.
A quick caveat: these directions are based on the Mac and PC versions of CS5.1, you may encounter slight differences in other versions.
Tip One: Gridlines and Guides
Gridlines and guides are the alpha and omega of neatly lining up your images. Once in place, you can align image elements with them, such as that Western you’re trying to line up with a Coomassie gel. While gridlines are self-explanatory, guides are like laying a ruler on paper—it goes where you want. And don’t worry—they’re not actually part of the image.
Gridlines are easy: go to View > Show > Grid. You can turn them off using the same menu path.
There are two ways to set up a guide. For the first method, make sure the rulers are visible (go to View > Rulers) and select the Move Tool (hit V). Click and hold on either ruler and drag that blue line—your new guide—across the image. Let go once it’s in place. The guides automatically snap to lines detected on image elements, like the edge of a Coomassie gel.
For the second method, you define the guide’s absolute location (e.g., a horizontal guide 100 pixels from the image’s top). Go to View > New Guide, and set your guide’s Orientation and Position parameters. To adjust the guides, select the Move Tool (V), click on the guide and drag it. To remove a guide, drag it back to a ruler.
Bonus tip: you can specify if image elements should snap to a guide or gridline when you move them. To turn on this snap function, go to View > Snap, and specify if you want to snap to guides and/or gridlines with View > Snap To.
Tip Two: Rotating and Flipping
Guides are great and all, but that scanned blot is tilted at a funny angle and its wells are mirrored in reverse order! First, let’s un-reverse those wells: to mirror-flip the entire image, go to Image > Image Rotation and choose Flip Horizontal or Flip Vertical.
Next, counter that unfortunate tilt by going to Image > Image Rotation and rotating, for example, 90° CCW (one quarter turn counterclockwise). To rotate it just a bit, go to Arbitrary.
What if you want to line up those gels you scanned together? Using the Rectangular Marquee Tool (hit M), select the gel to be tilted (Tip Three below covers selections) and go to Edit > Transform. Choose among Rotate 180°, Rotate 90° CCW, or CW (clockwise). For manual adjustments, go through Edit > Transform > Rotate, which lets you click near an image corner and twirl it about its central axis. If that’s too free-spirited for you, then hold down Shift, and it rotates in 15° increments.
Tip Three: Modifying Selections
While you are likely already familiar with the rectangular selection, aka the Rectangular Marquee Tool (M), you may have felt a wistful yearning for it to do more. Up until now, life has consisted of inflexible rectangular selections, with no recourse but to try again if you accidentally miss selecting a critical bit of the image area.
Yearn no more! For a bigger selection, keep the too-small selection active and, with the Rectangular Marquee Tool, hold down Shift while selecting the area you want to include (there should be a ‘+’ by the mouse crosshair).
Want your selection smaller? Get the Rectangular Marquee Tool and hold down Alt (Option on Mac) while selecting the area you don’t want (the crosshair will have a ‘-’ now).
Want to mess with everything outside your selection? Go to Select > Inverse, and you’ve selected everything but the original area. And so long as Snap is enabled, your selections will latch onto nearby guides or gridlines.
Tip Four: Undo and the History Window
Photoshop permits you to time-travel and prevent yourself, from making that stupid mistake you just did . If it’s one mistake, like accidentally unselecting, go to Edit > Undo or shortcut it with Ctrl + Z (Command + Z on Mac). If it was a whole series of mistakes, Photoshop will let you rewind and undo everything from an earlier step that you define. In the History Window (Window > History), click on the step to rewind to. Be warned—once you have retreated to a previous step and made a new decision, forever will it be your fate!
Last Words on Scientific Image Processing with Photoshop
Remember that there are right and wrong ways to alter research-related images, so be sure you understand what’s appropriate and what’s not. When handled with care, Photoshop gives you the tools for developing images—from scans of gels to immunohistochemistry pictures imported from the fluorescence microscope—suitable for lab meetings, publications, and mounting proudly above your fireplace.